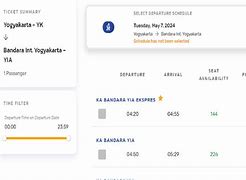Melakukan Pergantian Casing Hardisk
Seperti yang diketahui bila hardisk eksternal dilengkapi dengan sebuah casing yang menutupi hampir semua perangkat keras. Kompenen data dalam casing hardisk jangan sampai mengalami kerusakan. Sangat dianjurkan untuk memeriksa keadaan casing bila hardisk tidak terbaca. Bila terdapat retakan atau lecet pada casing dapat dilakukan pergantian.
Masalah seperti ini biasannya sering terjadi pada hardisk rakitan sendiri atau hardisk tanpa brand besar. Bila hardisk tersebut berasal dari brand brand ternama biasannya memiliki casing yang kuat sehingga jarang terjadi kerusakan seperti ini. Jika anda berminat membeli Casing Hardisk, silakan kunjungi halaman Casing HDD External di Bhinneka.
Melakukan Manajemen Ulang Pada Hardisk Eksternal Tidak Terbaca
Cara pertama yang dapat dilakukan bila hardisk eksternal tidak dapat dibaca adalah melakukan manajemen ulang. Carannya dengan menekan tombol windows + R untuk membuka jendela rum. Stelah itu ketikan “diskmgmt.msc”. akan muncul jendela Computer Management.
Kemudian lalukan format ulang Drive. Biasannya dengan melakukan format ulang, hardisk yang tadinya tidak terdeteksi akan mulai muncul kembali dan dapat digunakan seperti biasa lagi.
Nonaktifkan fitur Disable USB Selective Suspend
Windows memiliki fitur untuk mematikan fungsi dari setiap
USB yang dimiliki komputer. Jika fitur ini diaktifkan,
USB yang diblokir tidak dapat digunakan. Untuk mengatasinya, pengguna bisa menonaktifkan fitur tersebut yang bisa ditemukan pada menu "Control Panel", lalu pilih opsi "Hardware and Sound".
Kontributor: Ilham Choirul AnwarPenulis: Ilham Choirul AnwarEditor: Fadli Nasrudin
DB KLIK - SSD (Solid State Drive) adalah perangkat penyimpanan data yang menggunakan chip memori untuk menyimpan data secara digital.
Oleh karena itu, jika data penting di SSD tiba-tiba tidak terbaca memang sangat menyebalkan. Namun, jangan panik dulu. Ada beberapa langkah yang bisa kamu coba untuk memulihkan data yang hilang.
Artikel ini akan membahas cara mengatasi SSD tidak terbaca yang bisa kamu lakukan sendiri tanpa harus ke tempat service.
Lantas Mengapa Data di SSD Bisa Tidak Terbaca?
Sebelum kita membahas cara mengatasi SSD tidak terbaca, penting untuk memahami mengapa data di SSD bisa tidak terbaca. Berikut beberapa penyebab SSD tidak terbaca:
SSD belum diinisialisasi.
Hilangnya huruf drive pada partisi SSD
Koneksi antara SSD dengan laptop bermasalah, misalnya salah pemasangan.
Kesalahan pengaturan SSD.
Driver belum terpasang di BIOS.
Tidak ditemukan driver khusus SSD pada installer Windows yang dipakai pada laptop.
Kerusakan pada fisik SSD
5 Cara Mengatasi SSD Tidak Terbaca
Masalah SSD yang tiba-tiba tidak terbaca data di Windows 12 atau versi lainnya perlu segera ditangani. Selama SSD tidak mengalami kerusakan pabrikasi dan terbaca di perangkat lain, masalah tersebut kemungkinan besar bisa diatasi.
Baca juga : 4 Rekomendasi SSD Eksternal 1 TB, Ada yang Pakai Antarmuka Type C!
Lalu, bagaimana cara mengatasi SSD tidak terbaca? Beberapa opsi cara memperbaiki SSD yang tidak terbaca di antaranya sebagai berikut:
1. Lakukan pemeriksaan pada BIOS
SSD dapat dibaca selama BIOS pada perangkat dapat mendeteksinya. Saat SSD dipakai sebagai media penyimpanan utama, BIOS akan melakukan booting dengan memuat data dari komponen tersebut. Kemudian, BIOS mengendalikan pembagian tugas antara SSD yang sudah dipasang dan sistem operasi.
Untuk mengeceknya, buka BIOS dan cek SSD sudah terdeteksi atau belum. SSD yang tidak terbaca mungkin perlu pengontrol SATA atau terdapat kerusakan hardware. Jika kendala pada pengontrol SATA, coba lakukan hal berikut:
Nyalakan atau restart laptop dan buka BIOS.
Pilih "Storage Options".
Pilih "Serial SATA" dan klik pada opsi "SATA Configuration".
Pilih mode "IDE Compatibility".
Simpan pengaturan dan hidupkan ulang perangkat.
2. Lakukan format SSD
Cara mengatasi SSD tidak terbaca di Disk Management yaitu dengan melakukan format SSD. Berikut langkah-langkah melakukannya.
Pada kotak pencarian Windows, ketik Disk Manager.
Klik "Run as Administrator".
Klik kanan pada opsi SSD yang tidak terbaca, lalu klik "Initialize Disk".
Tentukan SSD yang akan diinisialisasi dan klik "OK".
Buka lagi "Disk Manager" dan klik "Volume".
Klik "New Simple Volume".
Ikuti semua langkah di layar dan tentukan simbol drive serta volume untuk SSD yang diformat.
Hidupkan ulang perangkat.
Driver adalah jembatan penghubung antara SSD dan laptop. Driver yang sudah usang tidak bisa dipakai lagi untuk mendeteksi SSD sehingga perlu dilakukan pembaruan. Pembaruan dilakukan di menu "Device Manager".
Berikut cara memperbaiki SSD yang tidak terbaca dengan memperbarui driver.
Pada kotak pencarian Windows, ketika "Device Manager". Klik "Enter".
Pilih "Storage Controller".
Klik pada "Microsoft Storage Space Controller".
Klik driver yang akan diperbarui dan pilih "Automatically Search for Updated Driver Software".
Tunggu proses pembaruan sampai selesai, lalu hidupkan ulang laptop.
Buka "Disk Manager" atau "File Explorer". Periksa apakah SSD tidak terbaca di Disk Management atau sudah bisa terdeteksi.
4. Lakukan format data SSD
Risiko format data SSD adalah hilangnya seluruh data di media penyimpanan tersebut. Cara memperbaiki SSD yang tidak terbaca ini mungkin menjadi opsi terakhir. Jika harus melakukannya, berikut panduan untuk format data SSD:
Buka Disk Management dengan klik tombol Windows dan huruf R bersamaan, lalu ketik "diskmgmt.msc."
Cari SSD yang tidak terbaca.
Klik kanan pada SSD tersebut dan pilih format.
Restart laptop dan cek kembali SSD sudah terdeteksi atau belum.
SSD tidak terbaca mungkin saja hanya karena koneksi kabel yang kurang kencang. Selain itu, kerusakan pada kabel juga membuat masalah pada tidak terdeteksinya SSD. Pastikan kabel yang dipakai masih normal untuk digunakan.
Baca juga : Review WD Green 1TB M.2 SN350: SSD 1 TB Murah, Performa Kencang
Itulah tadi cara mengatasi SSD tidak terbaca bisa kamu coba di rumah. Selain dengan cara di atas, pastikan kamu menggunakan SSD dengan kualitas terbaik. Salah satunya adalah SSD dari DB KLIK. Dengan menggunakan bahan berkualitas terbaik dan fitur unggulan, membuat pemakaian lebih nyaman. Kalian dapat membeli SSD ini melalui website DB KLIK atau kalian bisa membelinya melalui tautan ini.
Rekomendasi SSD yang bisa menjadi referensi kamu adalah SSD Seagate One Touch 1TB yang saat ini juga tersedia di DB Klik. Kehadiran hardisk ini tentu menjadi pilihan menarik buat kamu karena, SSD Seagate One Touch 1TB ini memiliki desain yang ringkas mudah dibawa kemana-mana. Selain itu, SSD Seagate One Touch 1TB ini juga mampu memberikan kecepatan transfer data yang sangat tinggi, sehingga kamu dapat menyalin atau memindahkan file berukuran besar dengan sangat cepat.
Kehilangan data di SSD memang sangat mengganggu, namun dengan mengikuti langkah-langkah di atas, kamu memiliki peluang untuk memulihkan data. Jika kamu tidak yakin dengan proses pemulihan data, sebaiknya serahkan pada ahli. Namun, jika dengan cara di atas data mu masih belum terbaca, kamu disarankan untuk segera menghubungi atau datang langsung ke service center resmi untuk bisa ditangani oleh yang lebih profesional.
DB Klik - Toko Komputer Surabaya yang terpercaya di Indonesia. Menjual berbagai macam kebutuhan elektronik yang lengkap seperti laptop, gadget, gaming, lifestyle, dan aksesoris. Belanja kebutuhan elektronik yang lengkap dan hemat langsung melalui Website DB Klik, Dijamin Berkualitas.
Instal ulang USB Controllers
Berikut ini cara instal ulang USB controllers di Device Manager:
Pasang hardisk di port USB lain
Jika hardisk tidak terbaca saat memasangnya di port USB pertama, Anda dapat memasangnya di lubang yang lain. Namun, jika cara ini gagal, Anda perlu mencobanya di komputer lain. Bisa jadi masalah berasal dari port USB perangkat Anda.
Hardisk eksternal adalah media penyimpanan dengan kapasitas besar yang sifatnya portabel sehingga mudah dibawa ke mana-mana.
Meski begitu, hal itu tidak lepas dari masalah. Salah satunya hardisk kerap tidak terdeteksi oleh laptop maupun komputer. Jika mengalaminya, ada 5 cara mengatasi hardisk eksternal tidak terbaca yang bisa Anda lakukan sendiri.
Seiring waktu, media penyimpanan beralih ke daring dengan kuota cukup besar pula. Namun, Anda harus sedia data internet untuk menyimpan atau saat mengunduhnya. Karena itu, hardisk eksternal masih masih kerap digunakan.
SCROLL TO CONTINUE WITH CONTENT
Hardisk biasanya digunakan untuk menyimpan berbagai konten digital, baik itu dokumen, foto, musik, video, hingga aplikasi.
Besaran hardisk sangat beragam. Namun, penggunaannya berdasarkan kebutuhan pengguna.
Hardisk dengan ukuran yang lebih kecil bisa Anda gunakan jika fungsinya hanya untuk penyimpanan sementara. Jika untuk menyimpan data pribadi atau portofolio karya dari awal berkarier, Anda mungkin perlu kapasitas hardisk yang besar.
Dengan Menggunakan Write Zeros
Cara ini jadi salah satu cara yang cukup ekstrim dilakukan. Writer zero sesuai namanya, akan menghapus atau memformat file sampai kosong tanpa sisa. Semakin banyak data miliki Anda yang disimpan, maka proses dalam melakukan write Zero juga dapat memakan waktu yang lama.
Melakukan Pergantian Letter Hardisk
Cara ketiga dengan melakukan letter hardisk. Cara ini biasannya dilakukan apabila hardisk eksternal sudah tersambung namun tidak muncul di tampilan my Computer. Untuk melakukan cara ini bisa ikut langkah berikut :
Cara Mengatasi Hardisk Eksternal Tidak Terbaca
Ilustrasi. Cara mengatasi hardisk eksternal tidak terbaca (iStockphoto)
Penyebab hardisk tidak terbaca bisa beragam, mulai dari kesalahan sistem file, driver yang kedaluwarsa, partisi yang hilang, hingga port USB yang rusak.
Berikut ini cara mengatasi hardisk eksternal tidak terbaca dilansir dari Technowizah:
Jalankan fitur Windows Troubleshooter
Windows Troubleshooter merupakan fitur bawaan di sistem operasi buatan Microsoft. Lewat fitur ini, berbagai kendala yang dialami berkaitan dengan penggunaan Windows akan dianalisis penyebabnya dan dicarikan solusinya.
eksternal tidak terbaca komputer mungkin saja akibat kendala dalam proses koneksi di